How to Print with ICC Profiles
This is based upon the recommendations of Cone Editions Press.
You can download ICC profiles from our website, or you can have custom ICC profiles made. The profiles on our website are divided into ink/printer/media groups. You must only use profiles designed for your printer model/inks/media combination. You should not use a profile that is close in name to another media or a different printer model.
- On MacOS, run the install pkg that comes with each download.
- On Windows, right click on each ICC profile and select Install.
Setup Photoshop for Color Management
There are many color working spaces that are being recommended. It is our recommendation that you select a color working space that is closest to what you can actually "see" on a computer display, and what can actually be printed on a modern color inkjet printer. Currently, Adobe RGB 1998 can nearly be displayed in its entirety on both computer displays and color inkjet printers. Pro Photo is too large to display and print. sRGB can be displayed, but produces a smaller gamut than can be printed. We realize that users are being encouraged to use ProPhoto RGB, but it is not possible to actually see this huge color gamut - and we believe that you will do yourself a disservice in trying to produce a print that matches the display. Our recommended settings for Photoshop:
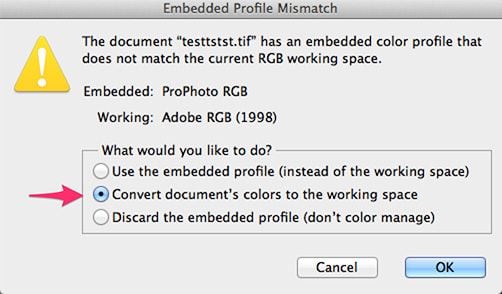
The Color Management Policy for Converting to Working RGB is set along with the Profile Mismatches so that you are aware each time that you open an image for printing of what color space it is embedded with. If you open an image that was saved with the Adobe RGB 1998 color working space, you will not encounter the Profile Mismatch Warning Dialogue. However, if you open an image that was previously saved with sRGB or ProPhoto or any other color working space other than Adobe RGB 1998, it will trigger the Profile Mismatch Warning Dialogue. You should convert the image to Adobe RGB 1998. You should not attempt to print CMYK or Grayscale Mode images with ICC Color profiles for the EPSON RGB Printer. Although it uses cyan, magenta and yellow inks it is not a CMYK printer. CMYK and Grayscale mode image should be converted to Adobe RGB 1998 using Edit / Convert to Profile from the Photoshop menu bar.
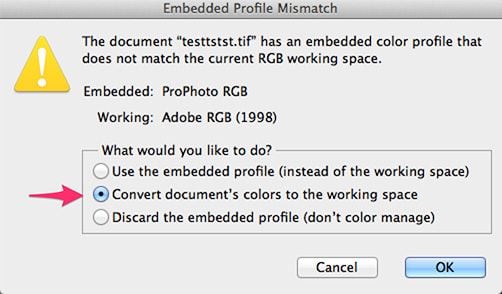
Note: If you open an image which you did not save with an embedded profile (you should always save images with embedded profile), you will encounter the Missing Profile Dialogue. This gives you an opportunity to make an educated guess as to what color working space Photoshop was setup with when you last edited the image. I would guess that it was the RGB Working Space that you changed from when we asked you to setup your Photoshop Color Settings. The default is sRGB. However, you may have previously set it up with a different color working space. This is why it is so critical to save images with embedded profiles. If you know what space the image was last viewed in, you can assign it and then convert it. But, if you do not know - then you run the risk of bothering the color balance of the image when you convert or assign Adobe RGB 1998.
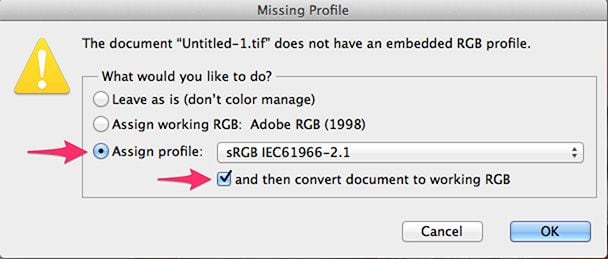
At this point, you will have opened an image and it will exist in the color space of Adobe RGB 1998. It is critical to have a color working space because color management converts an image from one color space to another color space. In order for it to work reliably you must be responsible for the originating color space of the image.
Setting up the Epson printer driver
ICC profiles are designed around four variables: The printer model, the color inks, the printing media, the Epson printer driver settings. The driver settings can have as much impact on the results as the inks. Mismatching a profile for the wrong inks can result in as poor a result as mismatching the ICC profile to the printer settings that were used when the ICC profile was made. When the ICC profiles were made, some important settings changed the actual color output of the Epson printer. This changed color output becomes intragal to the ICC profile.
Color management is turned off at the Printer Driver. We noted many years ago that the media settings in the Epson driver were actually complex color lookup tables. If you are using Epson builtin color management, these media settings must match the Epson media that you are printing. But, when you are using custom ICC printer profiles (like those you downloaded from our website) color managent is turned off at the printer. These media settings however, are not turned off. You must match your Epson printer driver settings to those we used at the time the ICC printer profile targets were printed. When we studies the Epson media settings we noticed that a matte media setting and a gloss media setting were ideal for making librabries of ICC printer profiles that could all use the same media setting.
For all of the ICC profiles we produce for matte media, you should select Premium Presentation Matte. For all of the ICC profiles we produce for gloss media, you should select Ultra Premium Photo Paper Luster.
Use these images as reference for setting up the Epson printer driver.
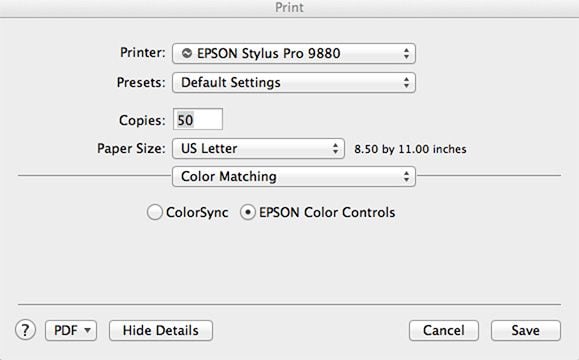
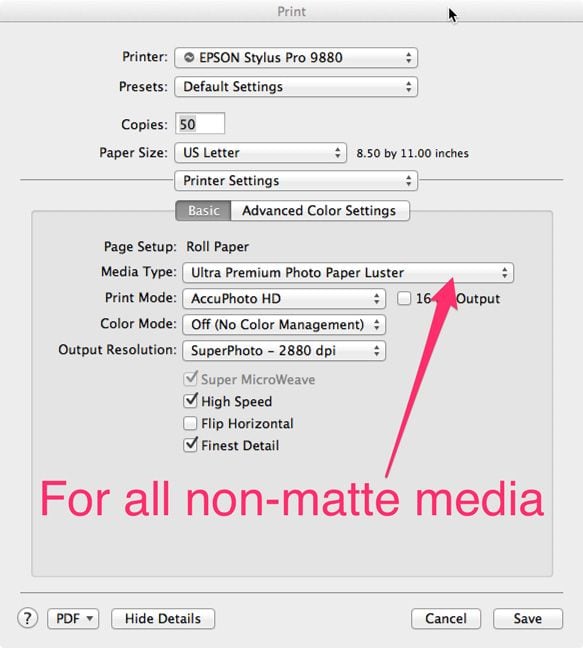
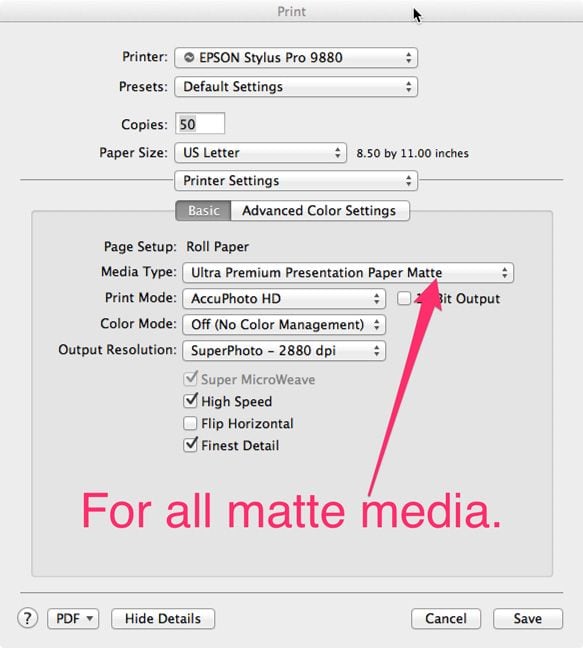
Printing with the ICC Profiles
In the Photoshop Print Settings dialogue there is also a Print Settings button by which you can set the Epson printer driver settings from the previous step. Use the following picture as a guide for your settings for color managed workflow in Photoshop.
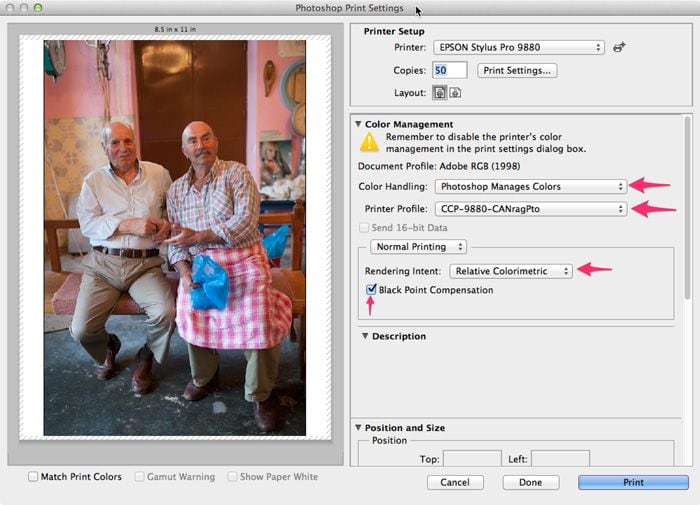
Using Lightroom with ICC profiles
Lightroom is only marginally different than using Photoshop.
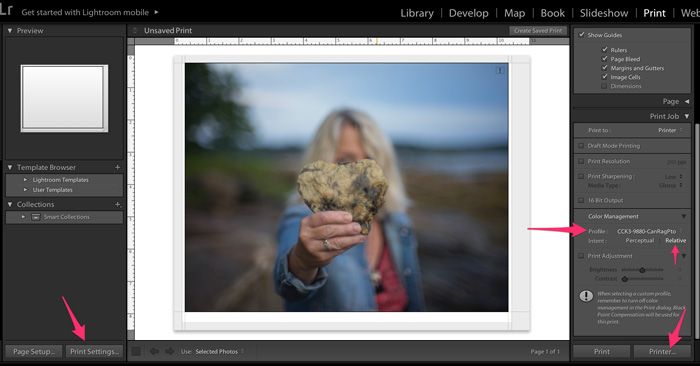
Advanced: Setup Photoshop or Lightroom for Previewing Images
This is optional. Many professionals preview their images prior to printing by using an ICC profile as a Soft Proof. However, the quality of a Soft Proof (it's accuracy in previewing to your eyes) is fully dependent upon the quality of your display, the quality of your calibration of the display, the room conditions, and having a matching light source dimming display booth in which to compare the printed proof to the on screen Soft Proof. Mostly, this type of equipment is purchased by and used by professional printing shops. The classification of display and calibration system is what is referred to as hardware calibration.
Hardware calibration is when the display itself has a 14 bit or higher color engine which is conncected directly to the computer via a special USB interface. This is in addition to the video cable. This USB connection is designed to take commands directly from a special calibration software that tunes the display settings. These special monitors are capable of displaying more than 32 billion colors. The calibration software bypasses the video board of the computer.
All other types of displays rely on calibration "software" such as ColorMunki, or DataColor Spyder, or Eye1which do not actually calibrate the display. They can not. They are actually calibrating the video board by reducing its color output and fidelity until the display matches a "target". Using these calibration software packages may be better than not using anything. But, they do severely limit the ability to accurately Soft Proof.
The Eizo CG and the NEC SpectraView displays are examples of displays that are hardware calibrated. Their specifications are designed aroung being used at very low levels of illumination to mimic print output. Most other displays specifications are designed around very bright viewing. When they are dimmed to the level required for printing, their specifications tend to fall apart. We highly recommend not buying Retina and 4K displays for printing. They are designed more for video. This is why we consider the use of a Soft Proof as optional.
In order to Soft Proof an image in Photoshop and see what it looks like as a print, select Proof Setup
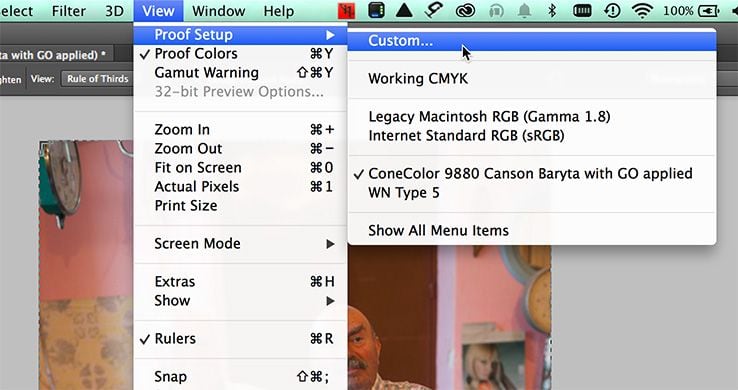
From the Proof Setup Menu, you can select the color ICC profile from the Device to Simulate dropdown menu for your combination of printer, inks, media and printer driver color settings. You should setup the other items as follows. You can Save this Setup so that it appears in your View / Proof Setup menu.
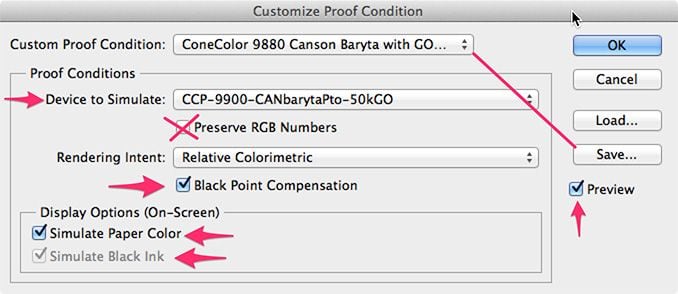
What this does is change the image on your display to match the results of printing the ICC profile to the printer, inks, media and printer driver color settings of that ICC profile.
Here is the Lightroom variation:
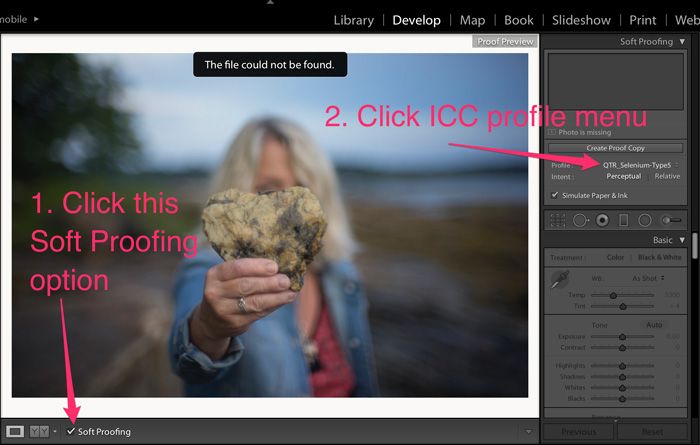
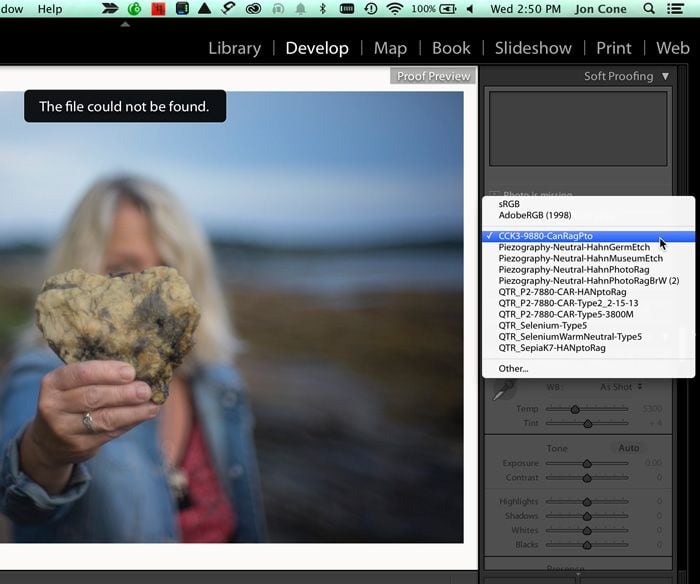
Select Other to add ICC profiles to this list.