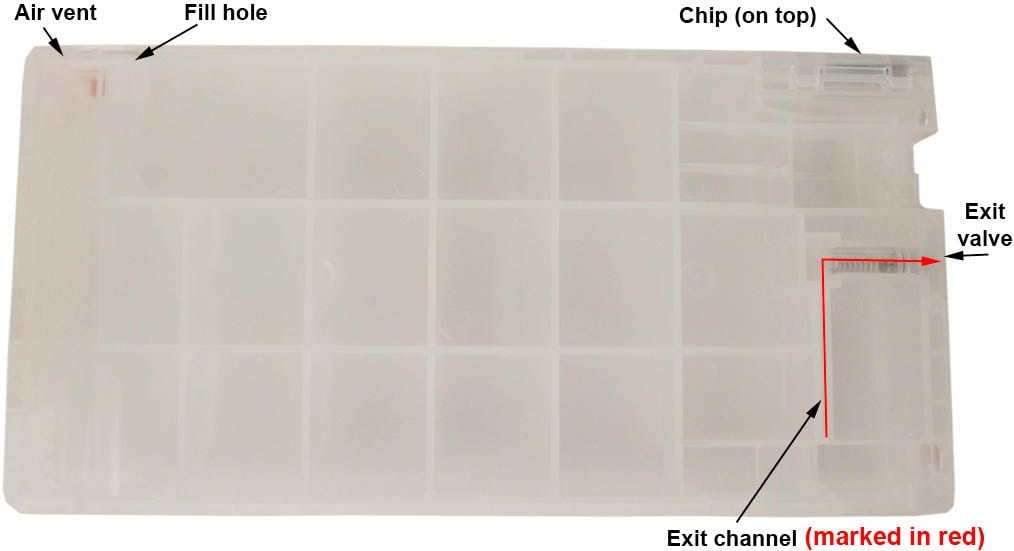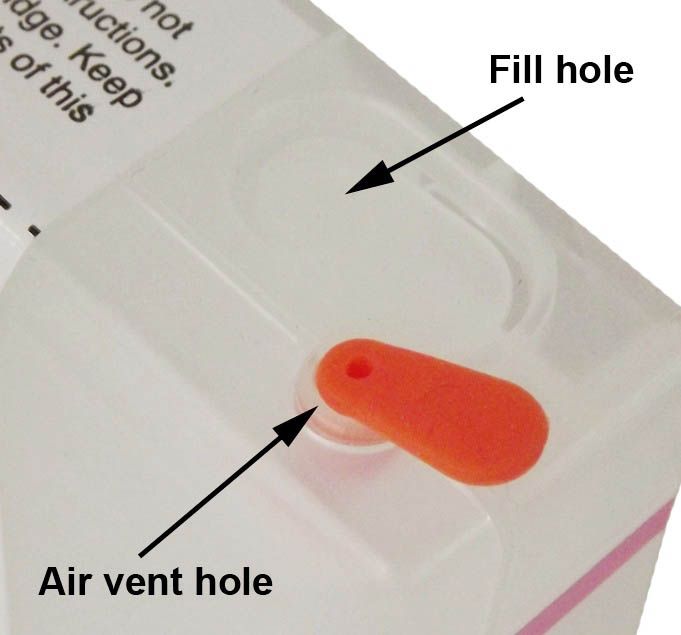220mL Refillable Cartridge Instructions for Epson™ Pro 4900 Printers
The instructions below describe how to fill and use refillable cartridges, in general terms. Color managed work flows are not discussed here, nor are instructions for using Piezography inks. Filling and using these cartridges is easy, provided you are prepared before you begin and follow the instructions below. High quality ink is available in various size bottles from this website. For further information on ConeColor inks, visit www.conecolor.com. For Piezography Instructions please go to the Support menu above and find your printer under "Piezography Instructions."
Video Instructions (skip to view the written ones):
Background Information to Read Before Beginning :
Cartridges are sold individually, as sets and with ink bottles. Refer to the item description to know what is included with the specific item you purchased.
1. Before beginning, make sure to have the following items on hand:
-
Ink bottle(s), which can be ordered from www.inkjetmall.com.
-
Empty refillable cartridge(s). Each cartridge must have a fill hole plug and chip attached on the top.
-
Funnel(s) for filling and refilling cartridges with ink.
-
A pair of thin rubber gloves to wear when filling or refilling cartridges.
-
A slip-tip syringe and priming tip needed for priming cartridges with ink before installing into the printer.
-
A table or work surface large enough to hold cartridges and ink bottles. If you wish, cover the table with newspapers or a plastic sheet to protect it from ink spills.
-
Work near a sink for easy cleanup.
-
A roll of paper towels.
-
A bottle of Windex or other glass cleaner.
-
Printer: before you begin, verify all positions in the nozzle check pattern are fully printing and your printer is in perfect working order. Fix any printing related problems before proceeding.
-
A chip resetter is needed when a cartridge reads empty to make it read full again- but is NOT necessary when installing new cartridges. Chip resetters are available thru Inkjetmall.
2. Treating and avoiding ink spills:
-
If ink spills, wipe it up as quickly as possible. Blot ink with paper towels, then spray glass cleaner and wipe with a paper towel.
-
Ink spilled on clothing or other fabric, on carpets or porous surfaces like wood or unglazed ceramic tiles will likely cause permanent stains. Keep this in mind as you choose the workspace area and clothing you wear.
-
If you spill ink on the outside of a cartridge during filling, wipe it off with a paper towel, rather than rinsing, to avoid getting water in the cartridge.
-
If you spill ink on your skin it will temporarily stain. Clean ink off with water and an abrasive soap, such as “Lava” soap or with regular soap using a rough sponge. Thin rubber gloves are recommended when filling ink cartridges.
Procedure for Filling Cartridges:
-
Please refer to the photos above to familiarize yourself with the cartridge parts before filling. If you are filling cartridges for the first time, unwrap and inspect them for damage. Contact Inkjetmall if you suspect that a cartridge is damaged. Make sure the chip is attached straight and flush on top of each cartridge. Also, make sure a plug is in both the fill and air vent holes on top of each cartridge. If not, please check inside the cartridge wrapping before you discard it. Be careful not to touch the chip contacts and be aware chips are sensitive to static or electrical shock, which can short them out. We recommend everyone have a set of spare chips on hand in case any need to be replaced. Chips are very easy to replace by following instructions on page 4.
-
Place an ink bottle and cartridge on your work surface. Do not open the ink yet. For Piezography ink, make sure to follow the ink shade placement chat (below) when filling and refilling cartridges. Proper shade placement is NECESSARY for correct output. We recommend writing the Piezography ink shade # on each cartridge by following the chart- this will make for easy refilling in the future and avoid accidental ink mixing.
-
Put on your gloves.
-
Place cartridge upright and remove the silicone plug from the filling hole on top (refer to photo on top of page 1). Select the correct bottle of ink for the cartridge, and shake it. Unscrew the cap, and if it is a new bottle, cut the foil seal from the bottle neck using a razor blade or knife. Cut away as much of this seal as possible so the ink will not splash as you pour. Carefully clean residual ink from your knife blade before using it on a different bottle of ink so as not to mix ink.
-
Insert funnel into the cartridge fill hole. Support the funnel and the cartridge with one hand. Pour ink with the other.
-
Fill the cartridge until the ink level reaches the “Max” line on the cartridge side label. Do not add more ink than this, as it may cause problems during printing.
-
After filling a cartridge with ink, the funnel can be rinsed with water, air dried and used for later refilling. If the funnel stains and can’t be cleaned to a “new” condition, this will not contaminate your inks. However, introducing even small amounts of ink from one color bottle into another color bottle will contaminate your inks, so be careful of this.
Prime Cartridges Before Installing into Printer:
After filling a cartridge with ink, the exit channel must be primed with ink before installing into the printer for proper ink flow. To prime a cartridge with ink, place it upright on a table with chip side up and remove the orange air vent plug. With priming tip attached to the slip-tip syringe, insert the priming tip straight into the exit valve to depress the spring and open the valve. Pull the syringe plunger to draw ink up the exit channel until air is removed and some ink enters the syringe. Remove the syringe by pulling it straight out of the exit valve. Now the cartridge is ready to be installed in the printer.
Color Ink Users:
-
Match label on the ConeColor Pro HDR (pigment) or Ink-Thrift (dye) ink bottles, cartridge color position label and printer’s ink position label.
-
ConeColor Pro pigment inks provide such a close match to Epson UltraChrome K3 and HDR inks, that you can install ConeColor inks one at a time as your Epson carts run empty, though ConeColor Pro specific ICC color profiles should be used for optimal results with ConeColor Pro HDR inks and non-Epson media, which can be downloaded from this website, along with instructions for printing with color ICC profiles. Contact Inkjetmall to purchase custom ICC profiles for papers not already profiled.
-
Gently shake ink cartridges every few weeks to keep pigment in suspension and printing full density, as pigment inks settle over time.
-
InkThrift dye should be used as a whole set for the best results, as pigment and dye inks look and work differently. Install the set of InkThrift cartridges, then preform an Initial Fill cycle.
Piezography BW Ink Setup & Instructions:
For full documentation on how to install Piezography for every printer please go to https://piezography.com/technical-support/ and look for your printer model.
Refilling Cartridges:
Monitor ink levels in the refillable cartridges and refill any before the ink reaches about 1/2” from the bottom to avoid introducing air into the ink lines of your printer. Use necessary steps from the fill procedure for refilling cartridges. Always shake the bottles gently before pouring ink from them. Fill each cartridge to the “Max” line (or 1/2” from the top), securely replace the plug in the ink fill hole, gently shake the cartridge to get all the ink in suspension, tilt the cartridge forward to ensure the exit channel is filled with ink, reinsert the cartridge into the printer and close the cartridge bay door.
Cartridge Resets:
The newer style chip is programmed to automatically reset (Auto Reset "ARC" Chips) when the cartridge reads empty in the printer, is removed, refilled with ink, and reinstalled. Upon reinserting the cartridge, the ink level will be reset to full. This style chips can NOT be manually reset.
NOTE: Chips are fragile, sensitive to electrical shock, and can short out. We suggest having a set of replacement chips on hand if needed. New chips can be attached in place of the old chips by following instructions. Replacement chips can be purchased from www.inkjetmall.com.
Attach New Chip to Cartridge:

Pry the current chip base off the cart . Snap the new chip+base in place of the old one. Make sure the new chip is flush on the cartridge before installing into the printer. Chips are sensitive to static, so against what you may think, it is best to handle them with clean, dry hands instead of wearing cotton gloves.
Because new chips already read full, w hen you place a new chip on a used cartridge we recommend you top off the cartridge. Otherwise you run the risk of getting air in your inkjet printer.
Troubleshooting & Helpful Information:
-
Use the printer on a regular basis for best function. To keep ink moving thru the internal ink system—and the head moist—print a small image or do a few cleaning cycles at least once a week if the printer is not used regularly. It’s NOT good to leave pigment ink installed in a printer that will not be used for an extended time- it’s best to install flush carts and flush ink for safe storage if your printer will sit unused for a month or more (see below for additional information on flushing and storing your printer).
-
Long term storage of printer: We do NOT recommend letting a printer sit unused with pigment inks installed. If you plan to not use a printer for an extended period of time, it’s best to remove ink cartridges, install a set of flush cartridges and flush ink from the print head by doing an Initial Fill cycle, before turning it off for safe storage. Store unused cartridges by sealing air vent holes with plugs or electrical tape, then place cartridges upright in a sealed plastic bag to keep avoid drying. Always shake cartridges and OPEN air vent holes before reinstalling into the printer.
-
Pigment ink settles if not regularly agitated. To keep pigment ink printing at full density, shake cartridges every 1-2 weeks to keep the pigment in suspension. If a printer is not used for a few weeks or more, shake the ink cartridges, wait about 10 minutes, then do several Cleaning Cycles or one Initial Fill Cycle. This will purge settled ink from the printer’s internal ink lines and fill with ink from the shaken cartridges. It is NOT good to leave pigment ink installed in a printer that will sit unused for an extended time.
-
For the best results, monitor and maintain humidity levels between 40-60% in the printing area. Both low and high humidity can cause problems with the printer, ink and paper.
Question: My printer does not recognize one or more cartridges.
Answer: Remove the ink cover switch and all cartridges and turn the printer off for at least five minutes. The printer will indicate “NO cartridges” after turning back on, reinstall all carts so they snap snugly into place, and put the ink cover switch back in. If you still have cartridges that are no recognized, you could have a shorted cartridge chip. Replacement chips can be found at shop.inkjetmall.com. If this is a common thing, we suggest you put your printer on a power conditioner.
Question: When I print there are large blobs of ink on my page.
Answer: Keeping the printer clean is crucial to the function and print quality. If the capping station has waste ink and dust build up, that gets transferred to the bottom of the print head, which can cause ink to drip or smear on the paper as well as clogging and mis-firing nozzles. Keeping the capping station and wiper blade clean will help keep the print head clean and working well. Please follow cleaning instructions titled “Printer Cleaning and Preventative Maintenance” on our Tech Support Forum, in the Articles> section. Tip: doing a google search for “Print Head Cleaning Tips” will also bring this article up.
Question: I have filled the cartridges with ink but no ink comes out when I try to print.
Answer: Re-prime your cartridges and run a power cleaning on your printer (heavy). Let sit for a few minutes and then do a single channel cleaning (normal). Then do a nozzle check. If you still have problems, this could be a more fundamental issue with your dampers, head, or cleaning assembly (ink vacuum motor). The 4900s are particularly problematic with their cleaning assemblies (otherwise known as Pump Cap assemblies). The cleaning assembly should be replaced proactively every 2 yrs on this machine. This unit is generally available as a regularly stocked item at any authorized Epson parts retailer. A 2 second google search for "Epson Authorized Parts Distributor" should get you where you need to go.
Question: When I print there are lines on the paper.
Answer: Lines on the paper are often caused my missing or mis-firing nozzles (called “banding”), but mis-alignment can also cause lines in the print. Print a nozzle check to make sure all positions are fully and correctly printing. If there are missing or mis-firing nozzles do a head cleaning to correct for this. If the lines are widely spaced and vertical (perpendicular to the print head) this indicates a head alignment issue. Go through the head alignment procedure from the printer’s control panel.
If you continue having problems or have additional questions, please refer to our Inkjetmall Support Forum at https://community.inkjetmall.com